Trong đa số các trường hợp, nhưng công cụ này bảo trì Windows mà có thể bạn sẽ không ngờ tới.
Cho dù là thiết bị gì đi nữa, thì sau một thời gian sử dụng điều phát sinh nhiều vấn đề về tuổi thọ, hiệu suất. Điều này đặc biệt đúng với máy tính xách tay, vốn “nhạy cảm” hơn nhiều so với máy tính để bàn.
Bài viết này sẽ gợi ý đến bạn đọc 5 công cụ tiện ích miễn phí và dễ sử dụng, giúp bạn đọc có thể tiến hành công việc “bảo trì” cho hệ điều hành Windows của mình, giúp nó luôn trong trạng thái ổn định tốt nhất sau thời gian dài sử dụng. Nếu bạn quan tâm, mời tham khảo nội dung sau đây.
WinDirStat – Phân tích và giám sát phân vùng ổ cứng

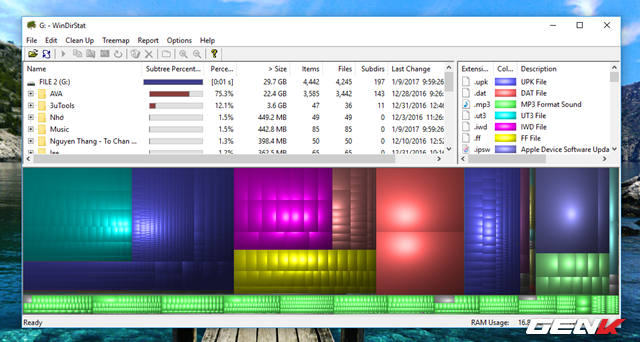
Sau khi thực hiện quá trình quét phân vùng, WinDirStat sẽ đưa ra cái nhìn tổng quan cho người dùng về tình trạng lưu trữ hiện thời của ổ cứng. Cụ thể, phần cửa sổ bên trên hiển thị những thư mục/tập tin được sử dụng nhiều nhất, và sắp xếp theo thứ tự giảm dần. Còn phần danh sách hiển thị ở phía dưới được gọi là “Treemap”, với nhiều hình khối khác nhau, tượng trưng cho các loại tập tin dữ liệu khác nhau – những tập tin này được đánh dấu bằng màu sắc và quy chuẩn dựa theo định dạng mở rộng, thông tin chú thích cụ thể ở phần cửa sổ bên phải.
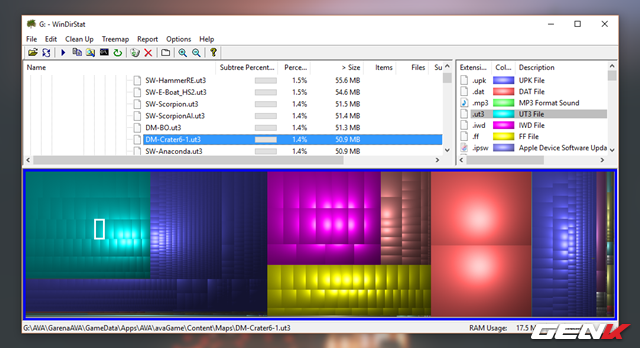
Ccleaner – Dọn dẹp và tối ưu hệ thống
Chắc không cần phải nói nhiều về Ccleaner phải không? Tuy nhiên, nếu bạn là người mới sử dụng máy tính, thì việc cài đặt và biết cách sử dụng Ccleaner là điều cần thiết.



Geek Uninstaller – Gỡ bỏ triệt để phần mềm trên Windows
Mặc dù Windows có trang bị sẳn tính năng Program and Features giúp người dùng quản lí và gỡ bỏ các cài đặt phần mềm đã cài đặt trước đó, nhưng tính năng này được đánh giá là chỉ ở mức tương đối, không thể loại bỏ sạch sẽ các dữ liệu rác của phần mềm đã gỡ trước đó. Do đó, người dùng thường có xu hướng nhờ đến các phần mềm của bên thứ ba để giải quyết vấn đề, trong đó Geek Uninstaller là lựa chọn rất đáng quan tâm trong phân khúc miễn phí.
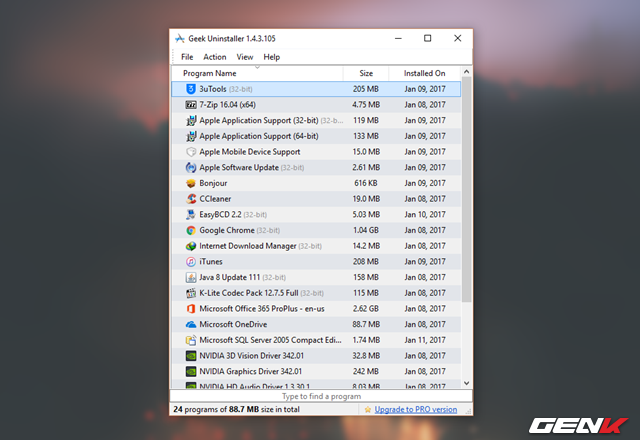
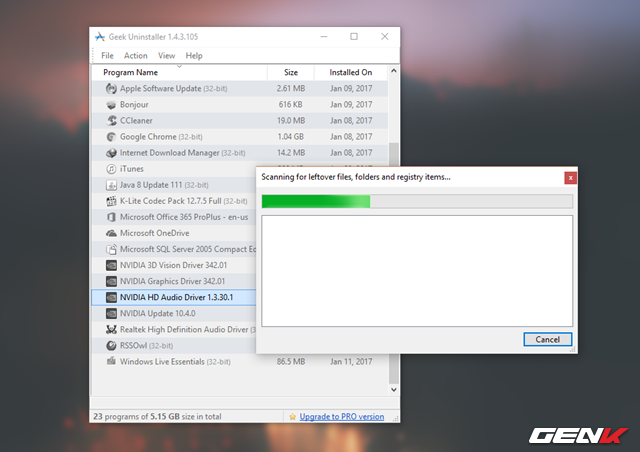

Malwarebytes – Phòng và diệt Malware
Nếu bạn đang sử dụng Windows 10 thì việc sử dụng kết hợp Windows Defender với Malwarebytes là một điều rất tuyệt vời. Bạn sẽ không còn phải lo ngại về các vấn đề Malware trên máy tính của mình nữa.

Speccy – Kiểm tra chi tiết thành phần cấu hình và thông tin về hệ điều hành đang sử dụng
Hiện tại để kiểm tra hệ thống 1 máy tính thì bạn sẽ có 3 cách: Tháo máy xem, kiểm tra ngay trên Windows và cài đặt phần mềm. Với việc tháo máy thì sẽ rất mất thời gian, kiểm tra ngay trên máy tính thì cũng nhanh nhưng lại thường hay bỏ sót vài chi tiết. Do đó, để mọi thứ trở nên đơn giản và nhanh chóng hơn, Speccy là lựa chọn sẽ giúp bạn.
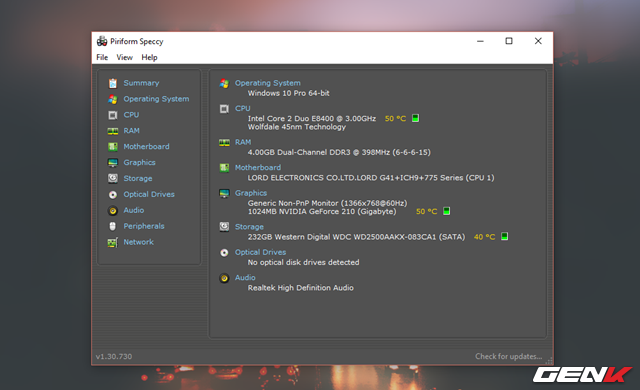
Có thể thấy là phần mềm Speccy sở hữu giao diện rất thân thiện và không hề phức tạp như những phần mềm khác. Ngay khi mở phần mềm bạn sẽ biết được những thông số quan trọng nhất trong chiếc máy tính như tên thương hiệu, dung lượng ổ cứng, RAM, nhiệt độ. Khi ấn vào mỗi mục thì phần mềm sẽ hiển thị chi tiết hơn. Những mục được liệt kê trong Speccy là hệ điều hành, CPU, RAM, bo mạch chủ, card đồ họa, ổ cứng, ổ quang, loa, các thiết bị kết nối và mạng.
(Nguồn GenK)









