Bạn đã bao giờ thử dùng máy tính mà không có chuột, Touchpad hay các thiết bị tương tự? Điều đó gần như là không thể. Nếu bạn gặp vấn đề này, hãy thử khởi động lại máy. Nghe có tí đơn giản nhưng đôi khi lại rất có tác dụng đó. Nếu cách đó không được, hãy thử hướng dẫn bên dưới.
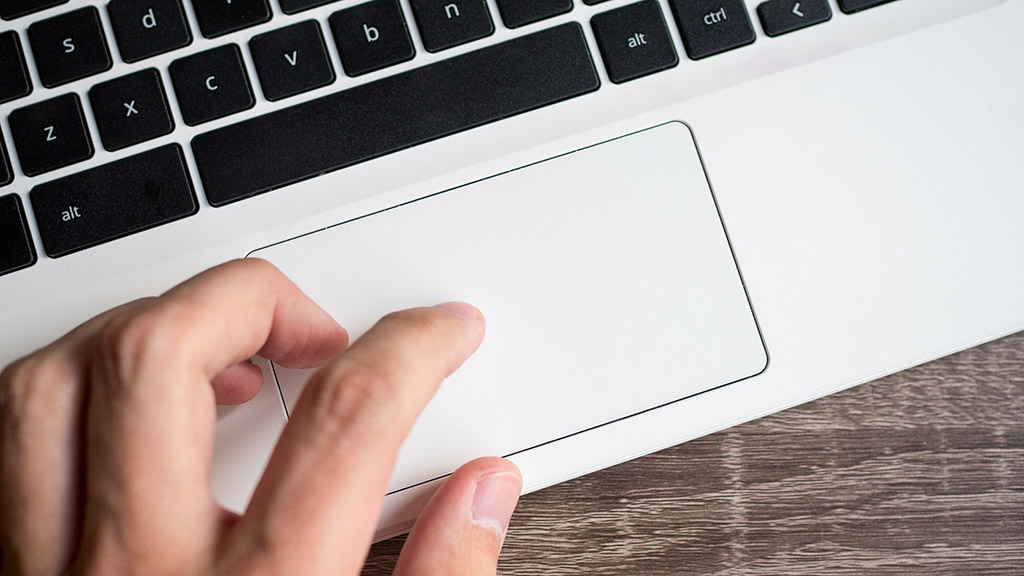

1. Kích hoạt lại touchpad bằng phím Fn
Một số người có thể bấm nhầm nút Fn khi muốn điều chỉnh âm lượng trên laptop và dẫn đến vô hiệu hóa touchpad. Để kích hoạt lại, bạn giữ nút Fn rồi bấm nút chức năng (các phím F) có chứa biểu tượng ở trên.
2. Xóa các driver chuột khác
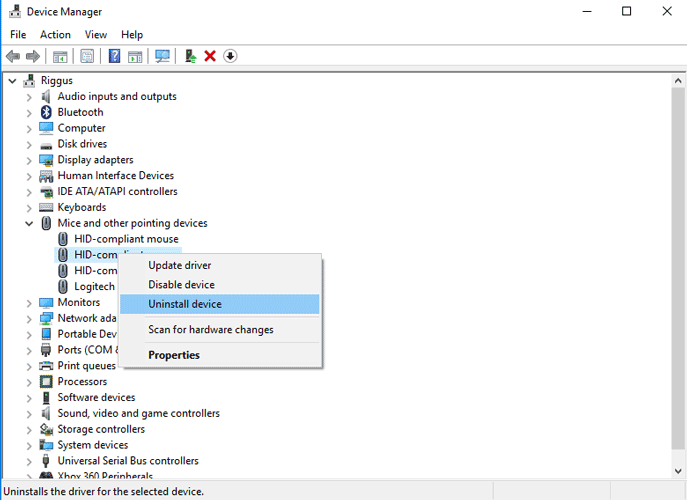
Liệu có phải bạn đã cắm quá nhiều chuột vào laptop trong quá khứ và quên không xóa driver của chúng? Nếu như vậy, có thể các driver này đã xung đột với touchpad của bạn (có một số driver còn vô hiệu hóa touchpad tự động). Truy cập Device Manager, bấm vào mũi tên bên cạnh Mice and other pointing devices, sau đó phải chuột và gỡ từng chuột một cho đến khi touchpad hoạt đọng trở lại.
3. Cập nhật driver touchpad
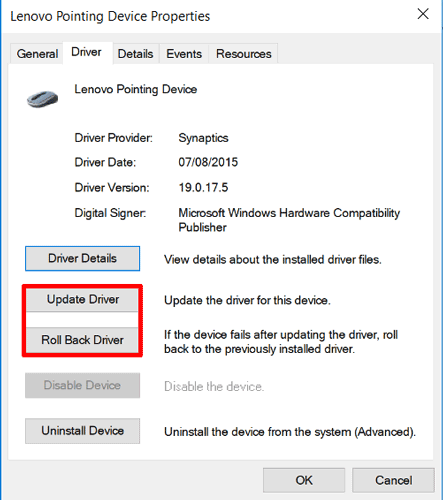
Khi đang ở trong Device Manager, phải chuột vào touchpad trên danh sách (có thể nó được gọi là Dell TouchPad, Lenovo TouchPad, Synaptics…) và bảo đảm nó đã được kích hoạt. Bấm vào Update driver để xem có bản cập nhật nào có sẵn không.
Cuối cùng, vài người nói touchpad của họ không hoạt động ổn định sau khi nâng cấp Windows 10. Nếu rơi vào tình huống này, trong Device Manager, phải chuột vào touchpad, bấm Properties, chọn Roll Back Driver để xem phiên bản trước của driver có xử lý được vấn đề không.
4. Kích hoạt touchpad trong Mouse Properties

Trong vài trường hợp, Device Manager không thể kích hoạt/vô hiệu hóa touchpad. Nếu touchpad bị vô hiệu hóa, bạn cần phải vào Mouse Properties để kích hoạt lại. Gõ “mouse” ở khung tìm kiếm Windows Search rồi vào Mouse Settings. Tại đây, bấm vào Additional mouse options, trong cửa sổ mới chọn Device Settings > Touchpad hay bất kỳ thẻ nào ở bên phải cửa sổ. Tìm touchpad trong danh sách, chọn nó rồi bấm Enable.
5. Vô hiệu hóa Tablet PC Input Service
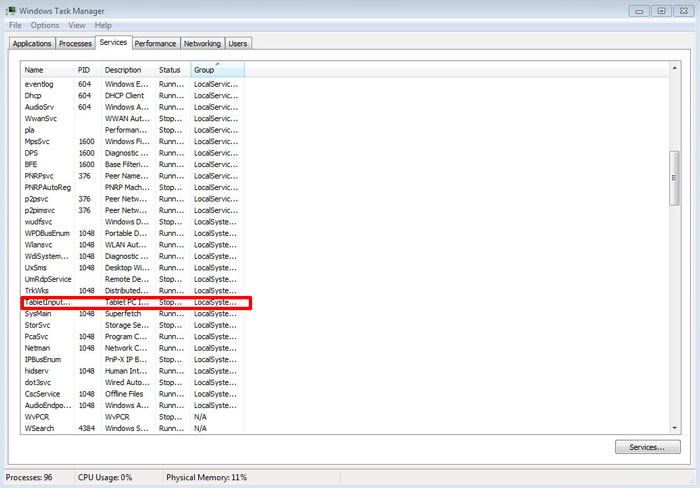
Nếu bạn đang dùng thiết bị lai giữa laptop và tablet chạy Windows 10, có thể Tablet PC Input Service, công cụ quản lý chức năng bút cảm ứng, đang xung đột với touchpad. Để vô hiệu hóa, bấm tổ hợp Win + R rồi gõ “services.msc” vào trong hộp. Trong danh sách dịch vụ, cuộn xuống dưới để tìm “TabletInputService” hoặc “Tablet PC Input Service”, phải chuột vào rồi vô hiệu hóa nó.
Nếu không có cách nào trong mấy cách trên dùng được, có thể bạn gặp vấn đề về phần cứng rồi. Giờ bạn có hai sự lựa chọn là gửi laptop đến FPT Services “cấp cứu” hoặc mua một con chuột dây (không dây) để sử dụng thay thế.









