Ngày nay, Gmail là một hộp thư điện tử vô cùng thông dụng đối với chúng ta. Hầu hết mỗi người đều có ít nhất một tài khoàn Gmail cá nhân. Trong thời đại công nghệ hiện đại, bài tập về nhà của học sinh được gửi qua mail; quản lý và nhân viên cũng giao tiếp, giao việc qua mail; các giao dịch, biên lai, hóa đơn đều được xác nhận và thông báo qua mail; thậm chí các giao dịch với nước ngoài cũng chọn email là phương thức phổ biến. Bởi vậy, email cá nhân là thứ – cần – phải – có của mỗi người để đạt hiệu quả cao nhất trong công việc.
Tuy nhiên, với khối lượng thông tin lớn và hỗn độn như vậy cùng dồn về Gmail, thì việc quản lý hộp thư điện tử cá nhân của chúng ta sẽ gặp nhiều khó khăn. Hãy tưởng tượng một ngày bạn nhận được khoảng 3 thư về hóa đơn Grab hay Uber, 2 thư về hoạt động chuyển khoản online, 3 thư quảng cáo, 5 thư từ các diễn đàn bạn tham gia, khoảng 10 thư gửi về từ các trang mạng xã hội như Facebook, Twitter, chưa kể các thư khác về công việc đến từ sếp, từ nhà cung cấp, từ các đối tác khác nhau. Làm cách nào bạn có thể quản lý một cách khoa học để không bỏ sót những thông tin quan trọng từ một rừng thư gửi đến hàng ngày cho bạn như vậy?
Thật ra, Gmail là một hộp thư tuyệt vời. Ngoài chức năng nhận biết và tự lọc thư rác, Gmail còn có công cụ giúp chúng ta “hướng dẫn Gmail lọc thư” theo ý muốn của mình. Bạn có thể dựa trên tiêu đề thư, người gửi, v.v… của từng thư để xếp chúng vào các “thư mục thư” nhỏ khác nhau. Khi thư đến, thư sẽ tự động được xếp vào thư mục do bạn đặt tên. Và nhiệm vụ còn lại của bạn chỉ là tìm và mở thư mục phù hợp để đọc các thư liên quan. Tin tôi đi, cách này sẽ giúp bạn tiết kiệm rất nhiều thời gian.
Có thể một số bạn đã biết cách lọc thư và tạo thư mục thư trong Gmail rồi, vì vậy, bài viết này dành cho những bạn chưa từng tạo thư mục như vậy. Chúng tôi tin rằng, những hướng dẫn lọc thư dưới đây sẽ có thể giúp ích bạn nhiều hơn trong quản lý công việc hàng ngày của bạn.
Bước 1: Vào trang web: mail.google.com và đăng nhập nếu cần thiết
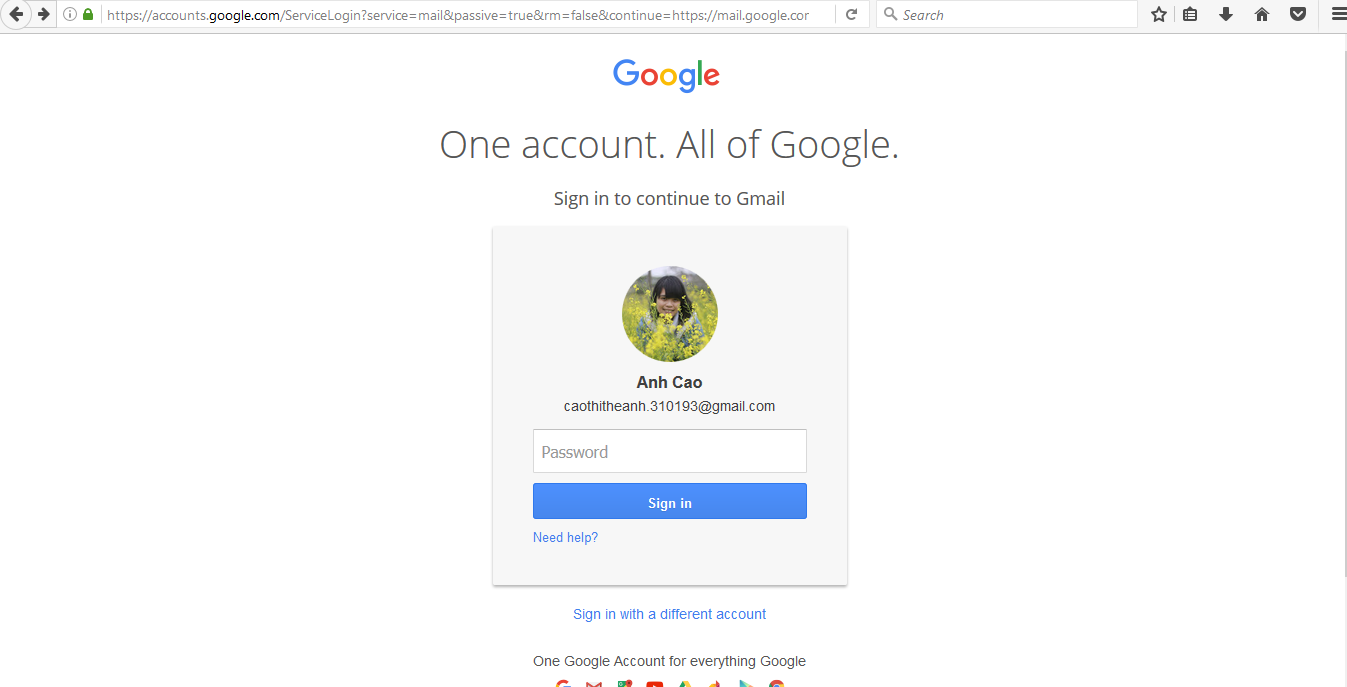
2. Nhấp chuột vào hình răng cưa ở góc phải trên màn hình và chọn “Cài đặt”
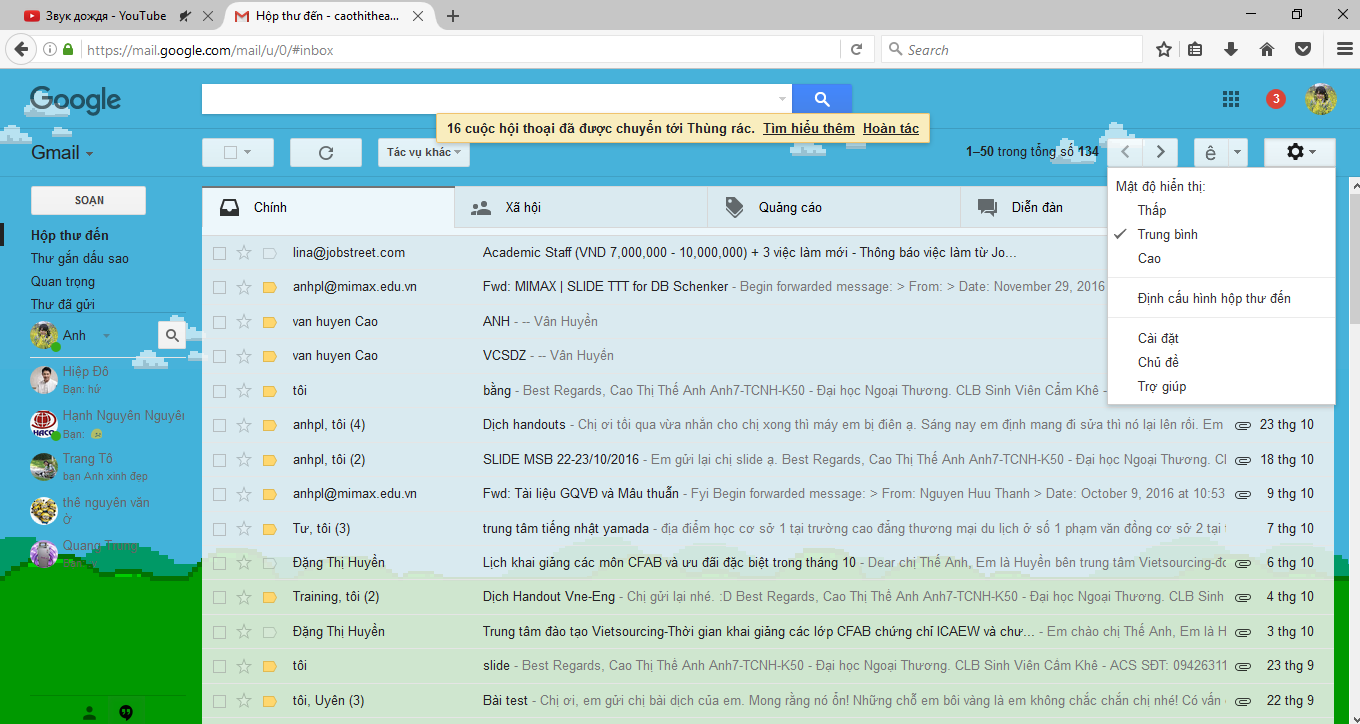
3. Chọn phần “Bộ lọc và địa chỉ bị chặn”
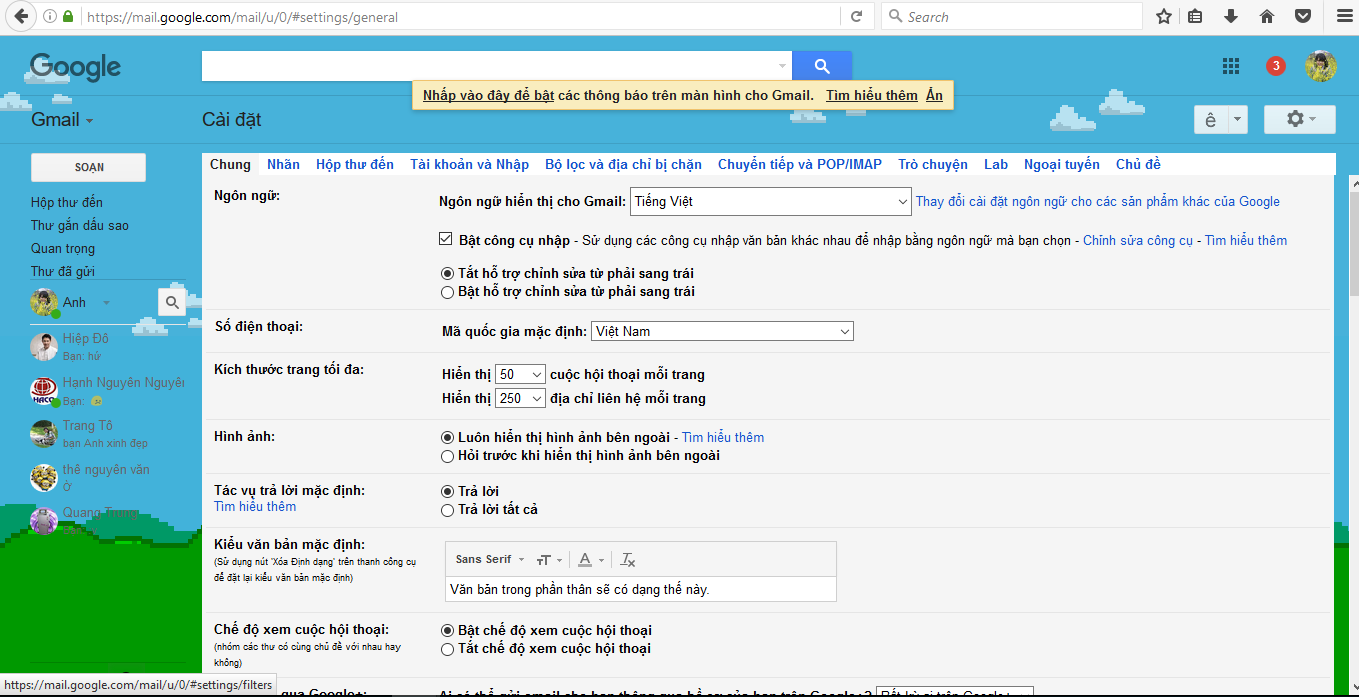
4. Chọn “Tạo bộ lọc mới”
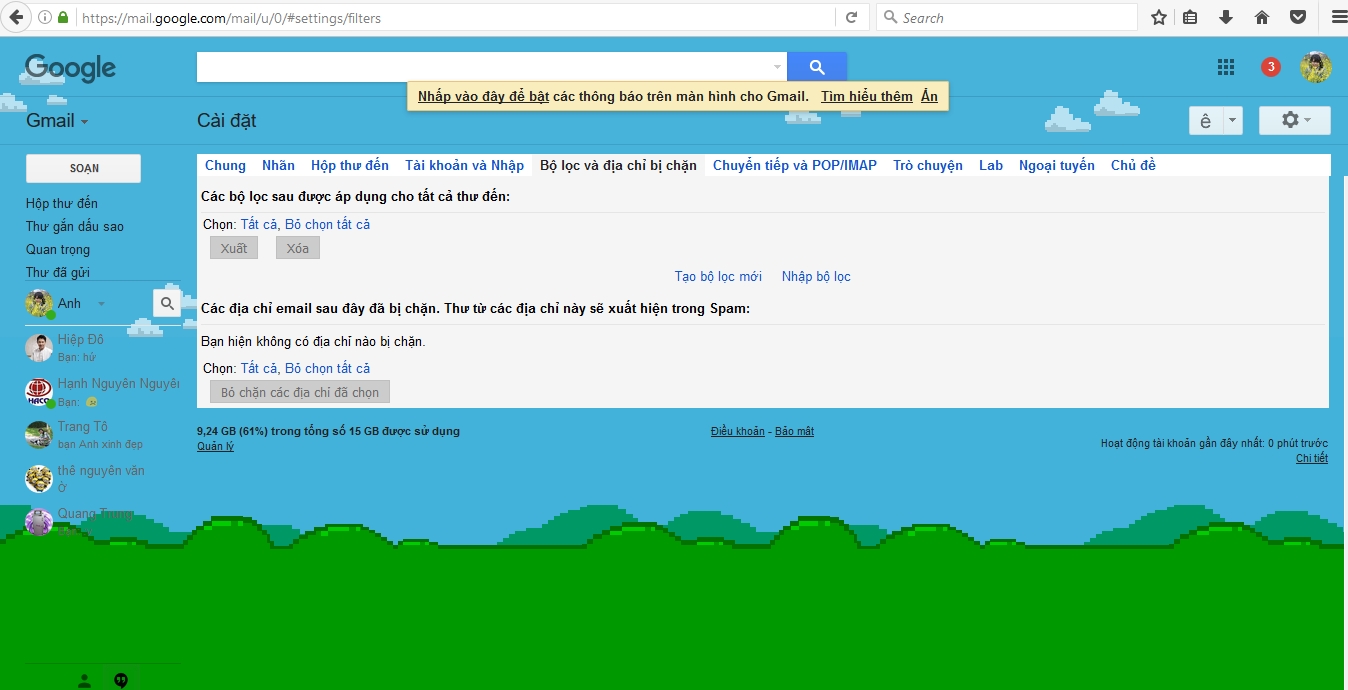
5. Chọn cách bạn muốn thư được lọc.
Bạn có thể chọn từ khóa trong chủ đề, hoặc trong toàn bộ mail. Hoặc bạn cũng có thể chọn mail có hoặc không bao gồm các tệp đính kèm. Bạn cũng có thể lọc theo kích thước, dung lượng của mail (tuy nhiên tính năng này ít được sử dụng hơn).
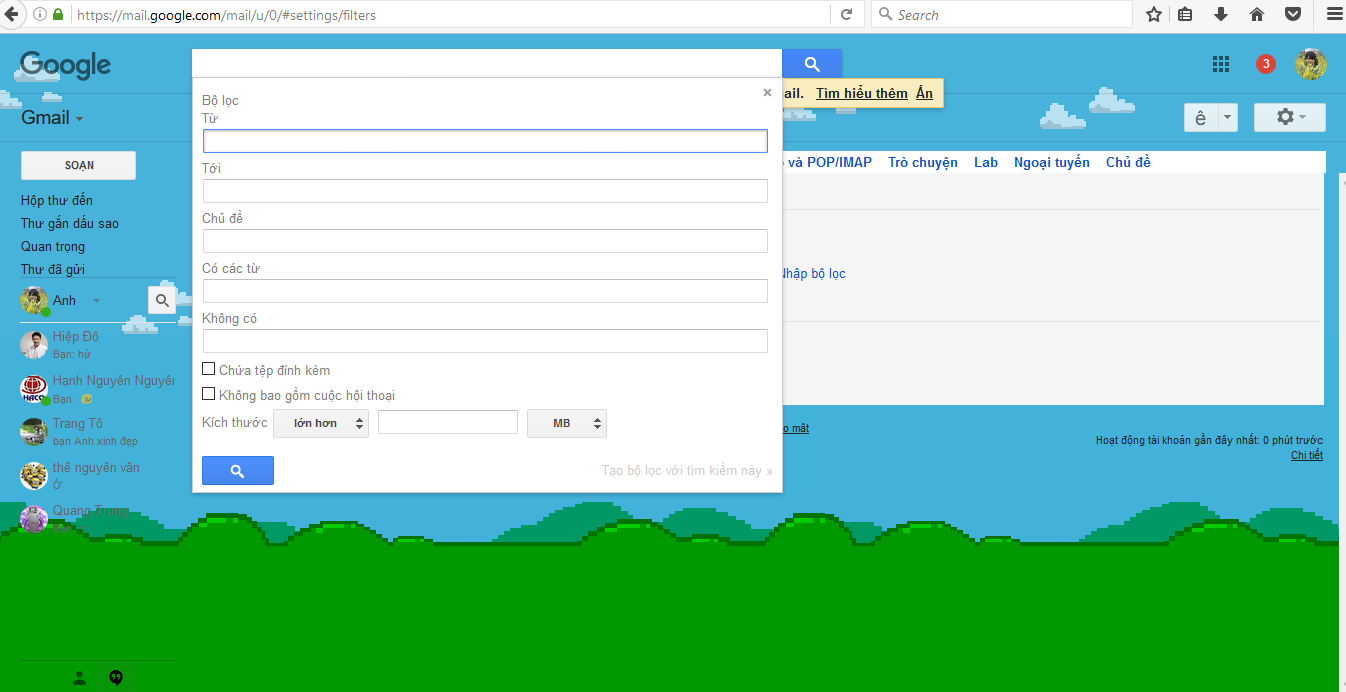
6. Chọn mục “Tạo bộ lọc với tìm kiếm này”.
Trong ví dụ này, tôi chỉ chọn “có chứa từ Việc làm” cho bộ lọc của mình.
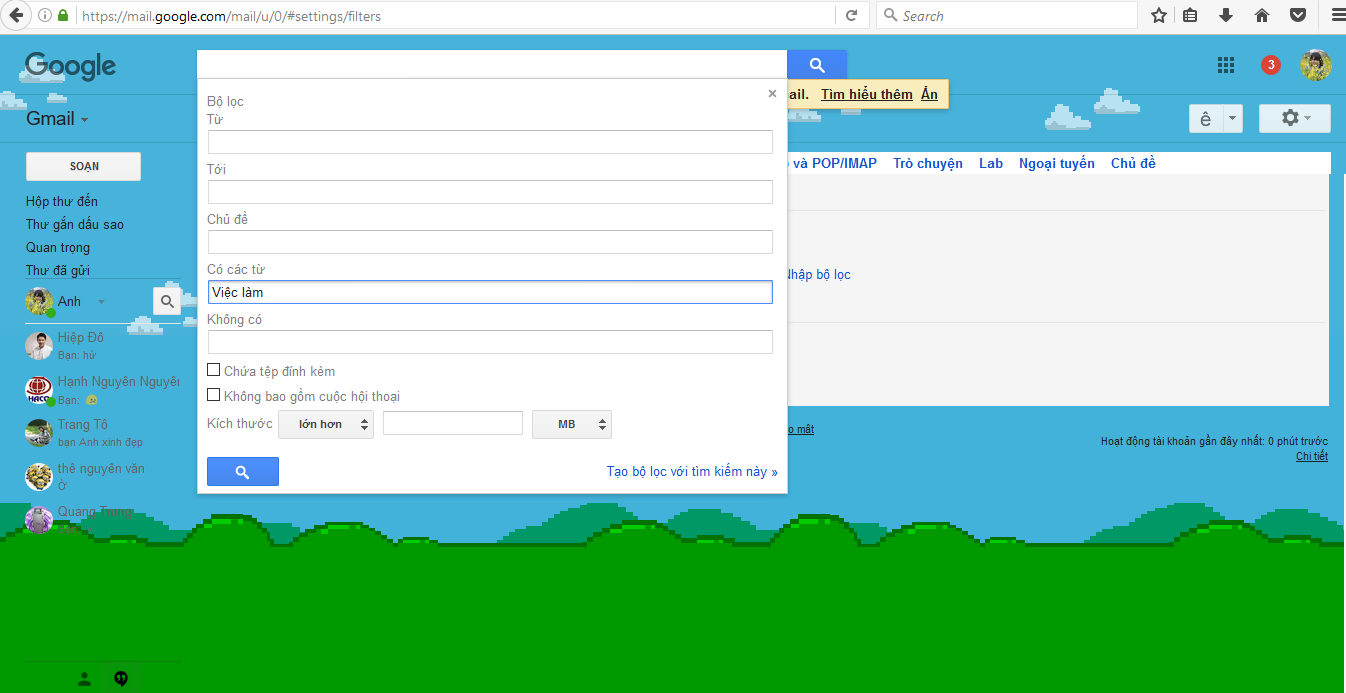
7. Sau khi nhấn vào “Tạo bộ lọc với tìm kiếm này”, bạn sẽ thấy màn hình hiện ra như sau:
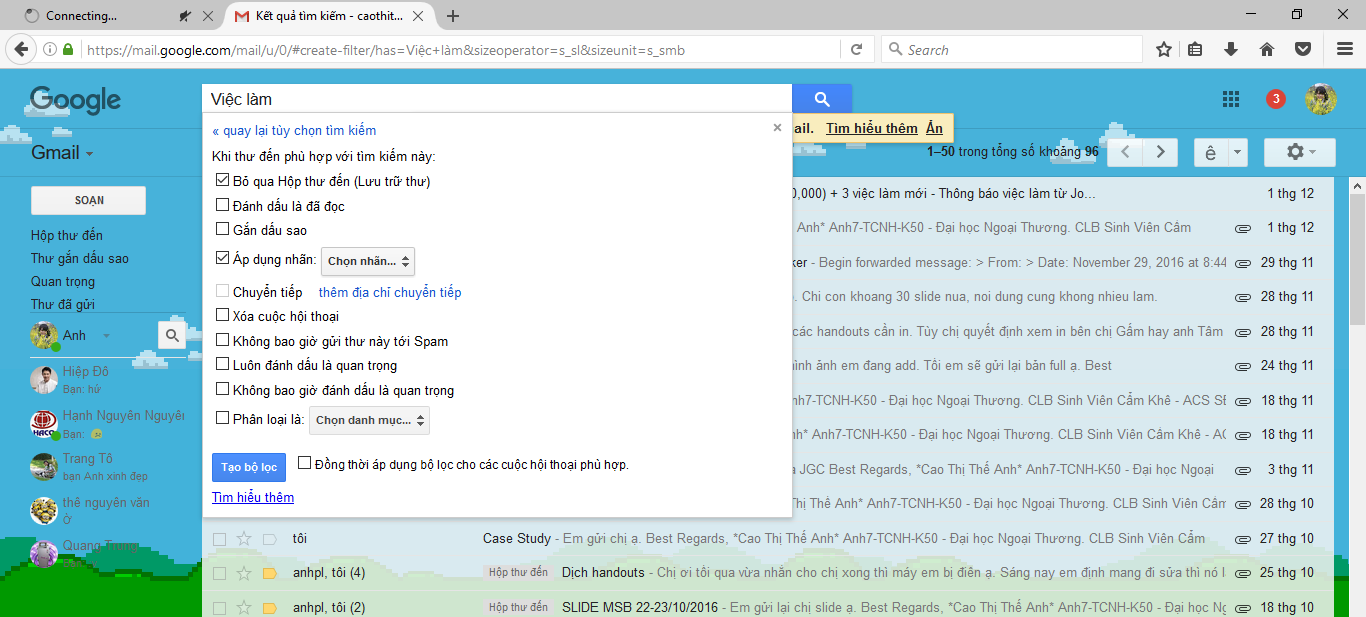
Ở bước này, bạn có thể chọn các mục phù hợp:
Chọn mục “Bỏ qua hộp thư đến (Lưu trữ thư)” nếu bạn muốn thư cần lọc không xuất hiện tại hộp thư đến mà được chuyển thẳng vào thư mục bạn tạo mới.
Chọn mục “Đánh dấu là đã đọc” nếu bạn thấy thư cần lọc không quan trọng và không cần thiết phải đọc chúng.
Chọn mục “Gắn dấu sao” nếu bạn muốn tất cả các thư được lọc đều được gắn dấu sao (Thư quan trọng).
Chọn mục “Xóa cuộc hội thoại” nếu thư cần lọc không quan trọng với bạn và bạn muốn xóa chúng.
Chọn mục “Không bao giờ gửi thư này tới Spam” nếu bạn không muốn những thư quan trọng bạn đang lọc bị tự động gửi vào phần spam.
Chọn mục “Luôn đánh dấu là quan trọng” hoặc “Không bao giờ đánh dấu là quan trọng”nếu bạn muốn thư cần lọc được/ không được đánh dấu quan trọng (Gmail sẽ tự động đánh dấu một mail nào đó là quan trọng hay không dựa trên các tệp đính kèm, người gửi, người nhận, v.v… và bạn có thể điều chỉnh sự đánh dấu tự động của Gmail bằng tùy chọn này).
Tại phần chọn nhãn, bạn tiếp tục chọn vào mục “Nhãn mới”:
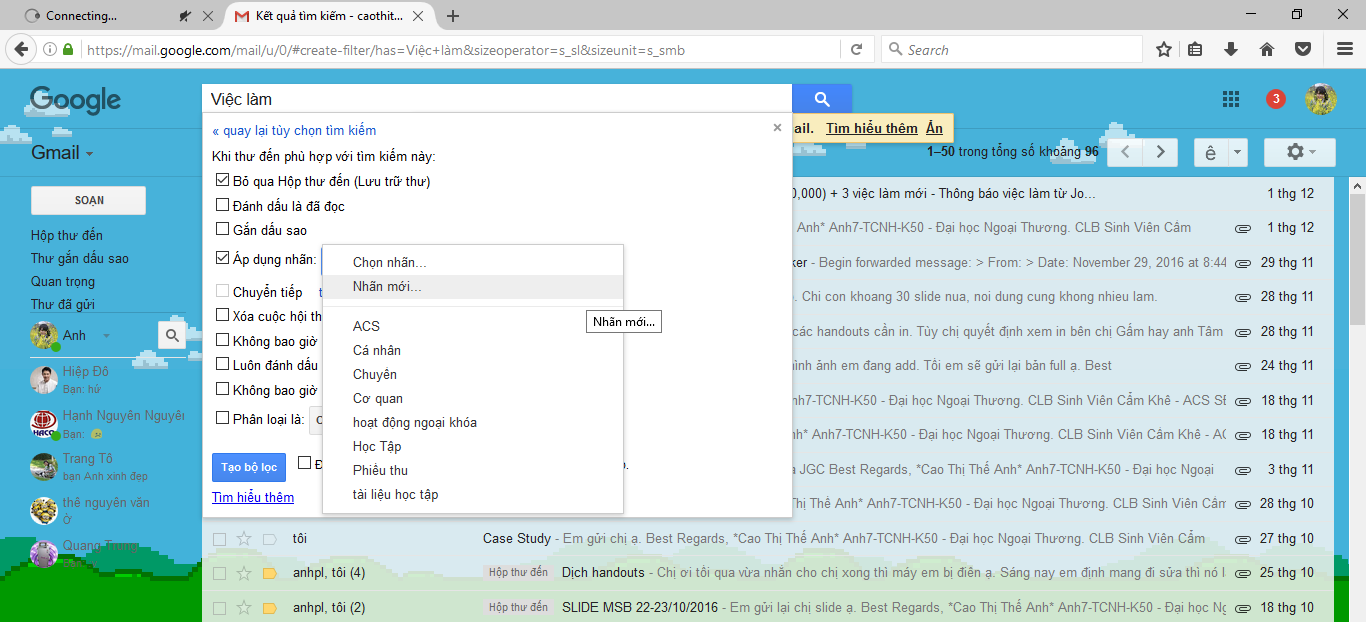
Và điền tên nhãn bạn muốn chọn vào ô trống. Ở ví dụ của mình, tôi đặt tên nhãn cho các thư có chứa từ ‘Việc làm” là “Jobs”.
Nếu bạn muốn tạo một thư mục nhỏ hơn trong một thưc mục khác (Ví dụ bạn đã có thư mục Jobs, giờ bạn muốn tạo thư mục Việc làm kế toán, việc làm nhân sự, v.v…) thì hãy chọn ô “Nhãn xếp lồng trong” và ghi tên thư mục lớn (Ví dụ: Jobs) vào phần ô trắng.
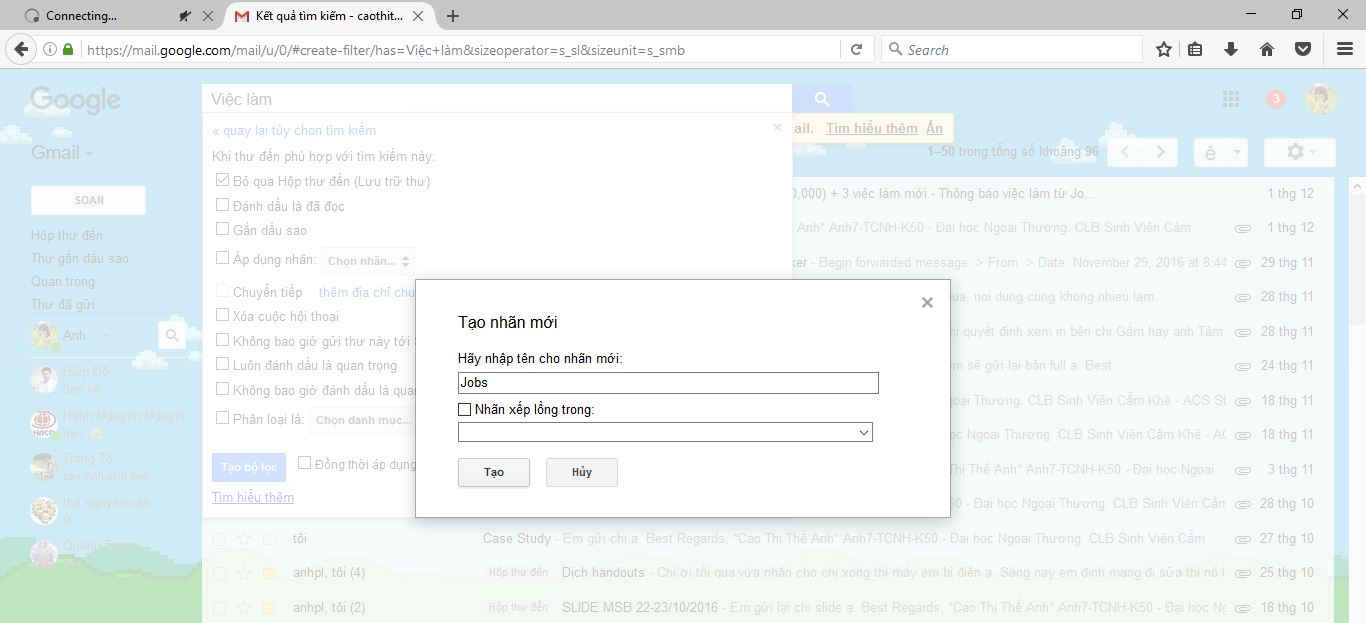
8. Nhấn nút “Tạo”
9. Nhấn “Tạo bộ lọc”.
Nếu bạn muốn áp dụng lọc thư cho cả các thư trước đó, bạn có thể chọn vào ô bên cạnh “Đồng thời áp dụng bộ lọc cho các cuộc hội thoại phù hợp”.
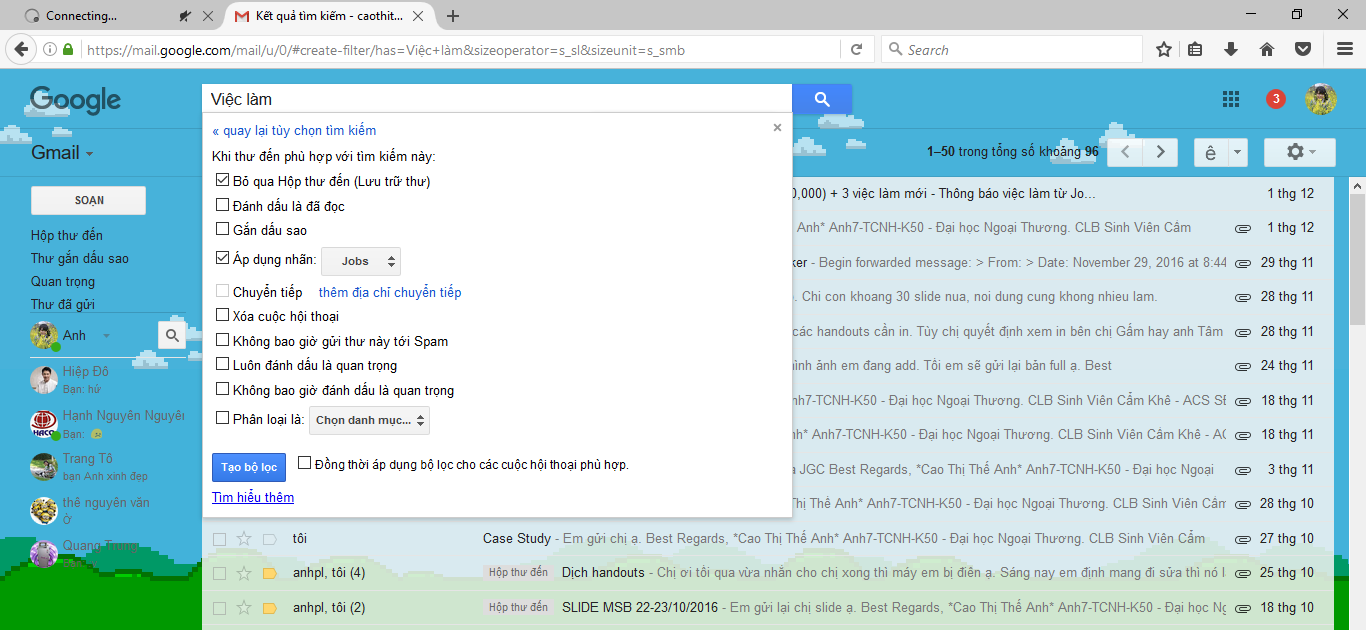
Và cuối cùng, bộ lọc của bạn đã được tạo!
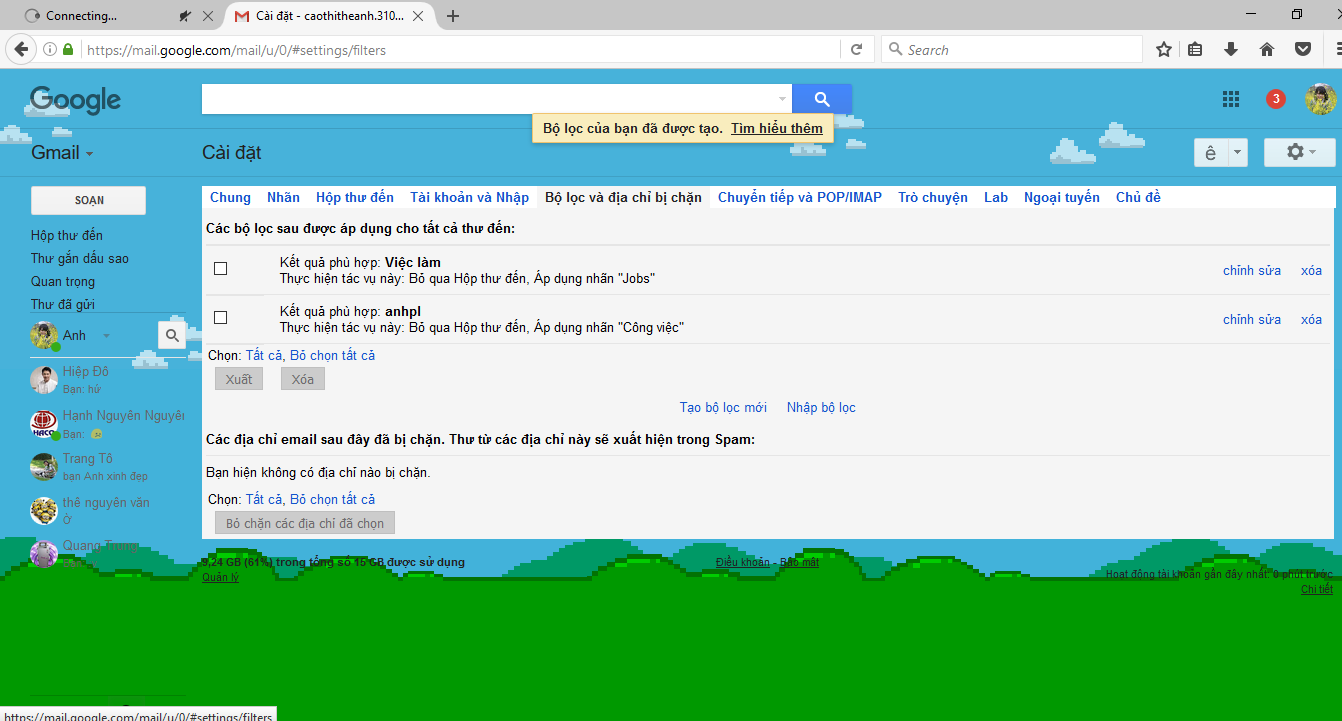
Sau khi tạo bộ lọc, bạn có thể chỉnh sửa bộ lọc cho phù hợp hơn, hoặc có thể xóa bộ lọc nếu không cần thiết.









