Với chiếc smartphone cùng ứng dụng Google Maps, các bạn trẻ hiện nay đã không cần la bàn hay bản đồ giấy cồng kềnh. Nhưng liệu bạn đã hiểu tất tần tật về Google Maps?
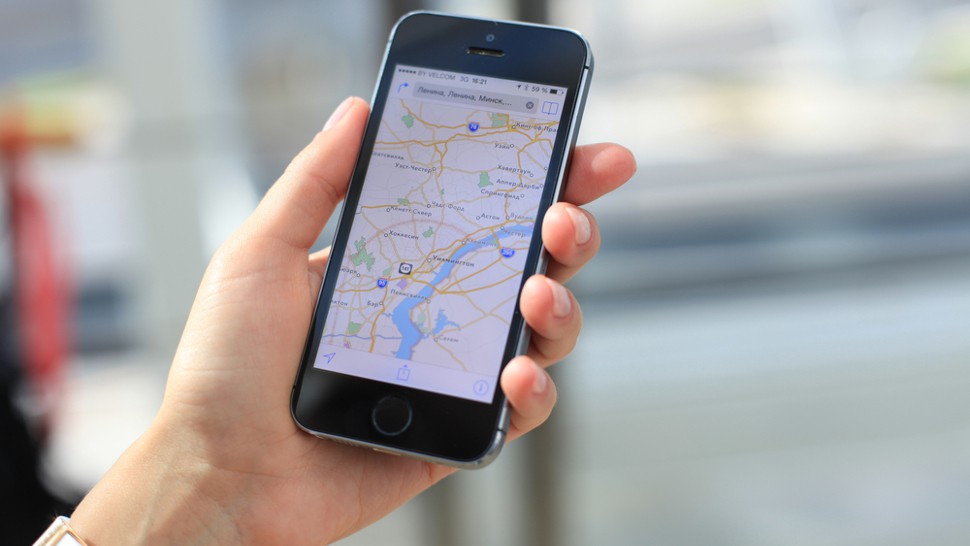
1. Lưu bản đồ ngoại tuyến (offline)
Khi smartphone không phải lúc nào cũng trong tình trạng luôn có 3G/4G, thì tính năng này vô cùng hữu ích cho các phượt thủ và những bạn thường xuyên đi lạc đường.
Để có thể lưu bản đồ ngoại tuyến, bạn thực hiện như sau:
- Trên smartphone hoặc tablet Android, mở ứng dụng Google Maps .
- Đảm bảo bạn đã kết nối với Internet và đăng nhập vào Google Maps.
- Tìm kiếm một địa điểm bạn đang có nhu cầu đến hay nghiên cứu.
- Ở phía dưới cùng, hãy nhấn vào tên hoặc địa chỉ của địa điểm, chọn Tải. Nếu bạn đã tìm kiếm một địa điểm như nhà hàng, hãy nhấn vào biểu tượng dấu 3 chấm > chọn Tải xuống bản đồ ngoại tuyến > Tải xuống.
2. Lưu địa điểm yêu thích hoặc nơi muốn khám phá
Để chuyến đi của bạn thú vị hơn và không bỏ lỡ bất cứ địa điểm check-in nào, trước hết hãy tìm những địa điểm muốn đến trên Google Maps. Sau đó chọn nút Lưu (hoặc Save), khi vừa nhập vào, bạn sẽ thấy 3 lựa chọn:
- Mục ưa thích
- Muốn đến
- Địa điểm được gắn sao
Bạn hãy đánh dấu địa điểm với mục “Muốn đến” và khi đã có mặt tại nơi đó, đừng quên check-in để biết bạn đã ghé thăm bao nhiêu địa điểm nhé. Tính năng đánh dấu địa điểm này sẽ giúp bạn không bị chia trí hay mất tập trung khi khám phá vùng đất mới.
3. Đo khoảng cách giữa các điểm
Thực ra khi chọn hành trình từ điểm A đến B, Google đã đo trước khoảng cách những đoạn đường sẽ đi qua. Nhưng nếu bạn muốn đo khoảng cách theo đường chim bay không chướng ngại vật thì thực hiện như sau:
Bước 1: Thêm điểm đầu tiên
- Trên smartphone hoặc tablet Android, mở ứng dụng Google Maps Google Maps.
- Chạm và giữ vị trí bất kỳ trên bản đồ. Bạn sẽ thấy ghim màu đỏ xuất hiện.
- Ở dưới cùng, nhấn vào tên của địa điểm.
- Trên trang của địa điểm, cuộn xuống và chọn Đo khoảng cách.
Bước 2: Thêm điểm hoặc các điểm tiếp theo
- Di chuyển bản đồ sao cho vòng tròn màu đen hoặc chữ thập nằm trên điểm tiếp theo bạn muốn thêm.
- Ở dưới cùng bên phải, nhấn vào Thêm > Thêm.
- Thêm các điểm cho đến khi bạn hoàn tất.
Bước 3: Nhận khoảng cách
- Ở dưới cùng, bạn sẽ thấy tổng khoảng cách theo đơn vị dặm (mi) hoặc ki lô mét (km).
- Để xóa điểm cuối cùng bạn đã thêm, hãy nhấn vào Hoàn tác.
- Để xóa tất cả các điểm: Ở trên cùng bên phải, nhấn vào dấu ba chấm > Xóa.
- Khi hoàn tất, hãy nhấn vào mũi tên quay lại ở trên cùng bên trái.
4. Gắn nhãn riêng cho địa điểm chưa xác định
Để dễ dàng tìm các địa điểm mà Google chưa thêm vào Maps, bạn có thể thêm nhãn tùy chỉnh. Những nhãn này sẽ được hiển thị trên bản đồ của bạn và bạn cũng có thể tìm thấy chúng từ thanh tìm kiếm.
Ví dụ: Bạn muốn đánh dấu nơi nào đó là chỗ hẹn hò đầu tiên hoặc ổ tám chuyện…
Sau khi gắn nhãn, bạn có thể dễ dàng tìm và xem lại bằng cách vào Menu > Địa điểm của bạn > Đã gắn nhãn. Tại mục này, bạn cũng có thể chỉnh sửa nhãn hoặc thêm nhãn mới.
5. Bổ sung địa điểm bị thiếu
Ngược lại với một địa điểm không xác định, sẽ có nhiều địa điểm xác định nhưng chưa được cập nhật trên google Maps. Việc thêm địa điểm thiếu sẽ được kiểm rất nhanh nếu bạn khai báo đầy đủ thông tin.
Đề xuất thêm địa điểm bị thiếu cũng rất đơn giản, bạn thực hiện như sau:
- Mở ứng dụng Google Maps.
- Chạm vào biểu tượng Menu > Thêm địa điểm bị thiếu.
- Chọn một tùy chọn, sau đó thực hiện theo hướng dẫn trên màn hình.
Thời gian để địa điểm thông qua kiểm duyệt là không xác định. Nếu thông tin của bạn đầy đủ với hình ảnh và thông tin liên hệ, trang web,… thì thời gian kiểm duyệt và xuất hiện trên bản đồ sẽ nhanh hơn.
6. Theo dõi tình hình giao thông khu vực di chuyển
Chức năng này tổng hợp các thiết bị dùng GPS để ra số liệu tương đối chính xác nhất. Nó giúp bạn tìm hướng đi tốt hơn nếu biết được phía trước đang kẹt xe.
Để sử dụng, bạn mở Google Maps, bấm menu bên trái và chọn Traffic để hiển thị mật độ giao thông. Thông tin mật độ xe cộ hiện chỉ mới có tại các khu vực TPHCM, Hà Nội và một vài đoạn đường chính nằm xung quanh hai thành phố này.

Mật độ kẹt xe được thể hiện qua màu sắc: màu đỏ đậm báo hiệu ùn tắc giao thông, màu xanh cho thấy đường thông thoáng, ít xe. Tính năng này là cập nhật mới nhất và hữu ích nhất của Maps trong năm 2018.
7. Ra lệnh bằng giọng nói trên thiết bị Android
Nếu muốn tìm đường hoặc chỉ đường trong khi đang lái xe, bạn không muốn thực sự rời mắt phía trước và tay khỏi vô lăng, thì thay vì phải bấm nội dung, bạn có thể sử dụng lệnh thoại “OK Google” trong ứng dụng Google Maps dành cho Android.
Ví dụ: nếu bạn nhận thấy mình sắp hết xăng, hãy nói “OK Google, tìm trạm xăng” và Maps sẽ hiển thị các trạm gần đó. Bạn cũng có thể hỏi “Chỗ rẽ tiếp theo là gì” hoặc “Giao thông phía trước như thế nào?”
8. Tìm đường né trạm thu phí, bến phà, đường cao tốc
Trên hành trình du lịch, nếu không thấy thoải mái vì phải đóng phí, hoặc muốn đi chậm để cảm nhận cuộc sống ven đường. Bạn có thể tùy chọn tuyến đường để né các trạm thu phí hoặc đường cao tốc hoặc bến phà. Bạn thực hiện theo hướng dẫn sau:
- Mở ứng dụng Google Maps .
- Tìm kiếm điểm đến hoặc nhấn vào điểm đến trên bản đồ.
- Ở dưới cùng bên phải, nhấn vào biểu tượng Chỉ đường.
- Ở trên cùng, nhấn vào biểu tượng phương tiện giao thông phù hợp với bạn.
- Ở phía trên cùng bên phải, nhấn vào biểu tượng Thêm > Tùy chọn tuyến đường.
- Nhấn vào Tránh phí hoặc Tránh đường cao tốc.
- Nhấn vào Xong.
9. Chia sẻ địa điểm của bạn
Nếu bạn đang đi lạc ở một nơi đường không có tên, phố không rõ tuổi hoặc ở trong một công viên rộng lớn thì thật khó để tìm về với bạn bè.
Nhưng đừng quá lo lắng, Google Maps cho phép bạn dễ dàng ghim lại vị trí của mình và sau đó chia sẻ vị trí đó với bạn bè.
Bạn có thể chia sẻ ngay cả khi bạn bè không có tài khoản Google, hoặc khi bạn không biết tài khoản Google của họ.
10. Đặt nhắc nhở xuất phát cho chuyến đi của bạn
Bạn sẽ tránh được giờ dây thun cũng như khả năng bị kẹt xe, lạc đường khiến bạn đến trễ một sự kiện nhờ tính năng “nhắc nhở” của Google Maps, hãy luôn bật khi bạn chuẩn bị tham dự sự kiện nhé. Bạn thực hiện như sau:
- Mở ứng dụng Google Maps .
- Ở phía trên cùng, hãy nhập điểm đến.
- Ở dưới cùng bên phải, nhấn vào vòng tròn màu xanh dương. Ứng dụng sẽ hiển thị ô tô, xe buýt, xe đạp, người đang vẫy hoặc người đi bộ.
- Chọn phương tiện.
- Ở trên cùng bên phải, hãy nhấn vào Thêm > Đặt nhắc nhở xuất phát.
- Chọn một tùy chọn:
- Thời điểm xuất phát: Nhấn vào Khởi hành.
- Thời điểm đến: Nhấn vào Đến.
- Đặt thời gian.
- Nhấn vào
11. Nhận chỉ đường mà không cần mở khóa điện thoại.
Đây là một tính năng rất tiện và giúp tiết kiệm pin vì bạn không cần phải mở ứng dụng Google Maps và để sáng màn hình suốt chặng đường.
Lưu ý: Hướng dẫn này dành cho hệ điều hành iOS 10 trở lên:
- Trên màn hình khóa của iPhone/iPad, vuốt từ trái sang phải cho đến khi bạn thấy danh sách tiện ích con.
- Cuộn xuống dưới cùng và nhấn vào Sửa.
- Nhấn vào Thêm “Google Chỉ đường” .
- Nhấn vào Xong.
- Sau khi thêm lối tắt, bạn sẽ thấy chỉ đường và ước tính thời gian cho những địa điểm bạn đã tìm kiếm trong ứng dụng Google Maps.
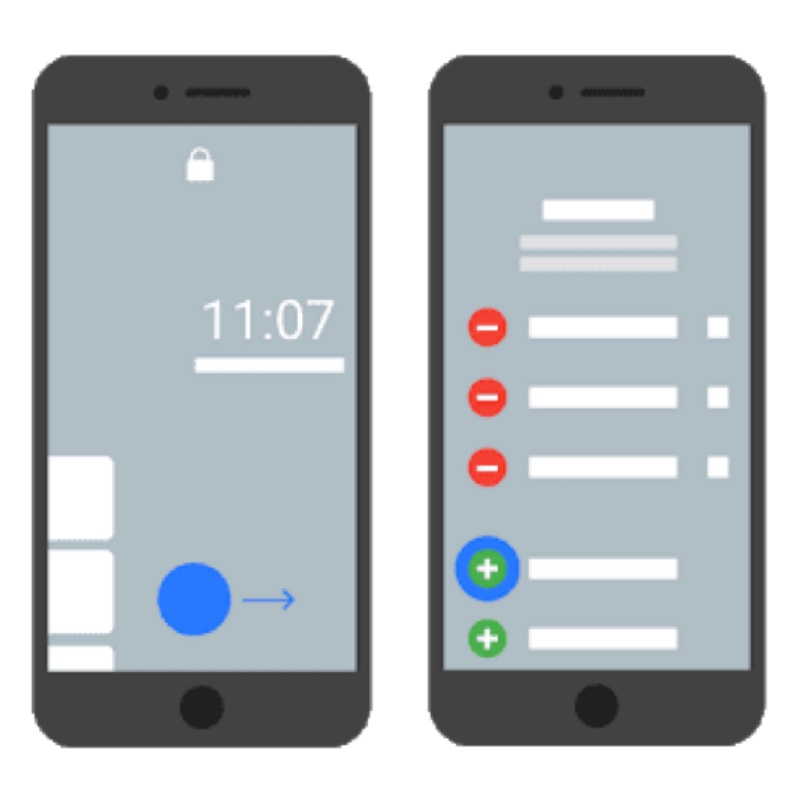
12. Đề xuất chỉnh sửa địa điểm hoặc gắn cờ đề nghị xóa địa điểm đó
Trường hợp thông tin của một địa điểm bị sai, bạn có thể đề xuất chỉnh sửa địa điểm với Google để tăng tính xác thực của Google Maps bằng cách sau:
- Mở Google Maps.
- Tìm kiếm địa điểm hoặc nhấn vào địa điểm trên bản đồ.
- Cuộn xuống và chọn Đề xuất chỉnh sửa, làm theo hướng dẫn.
- Nhấn vào Gửi.
Nếu một người nào đó gửi chỉnh sửa cho một địa điểm, bạn cũng sẽ có thể thấy chỉnh sửa đó. Nếu bạn quen thuộc với địa điểm, hãy phản hồi lại với Google Maps xem đề xuất ấy là đúng hay sai bằng cách nhấn vào chỉnh sửa được đề xuất. Phản hồi của bạn sẽ giúp Google Maps quyết định xem thông tin địa điểm đó có nên được thay đổi không.
Sau khi gửi, đề xuất của bạn sẽ được xem xét, tuy nhiên, sẽ không có thời gian cụ thể cho việc xem xét này.









