Nếu một ngày đẹp trời, khi đang hừng hực khí thế để bắt đầu làm việc, hoặc hoàn tất những gì được thầy cô giao thì chiếc máy tính (PC/Laptop) chạy Windows 10 bỗng dưng phản chủ, chắc hẳn bạn sẽ ngay lập tức hốt hoảng. Tuy nhiên, trong trường hợp đen tối như vậy, hãy cố gắng đừng để cảm xúc hoang mang chen lấn vào tâm trí bạn. Việc đầu tiên, bạn hãy hít một hơi thật sâu, cũng có thể uống một ngụm nước lọc mát lạnh để lấy lại tinh thần. Một khi bình tĩnh trở lại, hãy thử một trong những cách làm bên dưới, biết đâu, bạn có thể sẽ không cần đến bạn bè hay bất kỳ ai khác giúp đỡ để chiếc máy tính của mình có thể hoạt động lại bình thường.

Cách 1: vọng – văn – vấn – thiết
Để có thể xác định chiếc máy tính chạy Windows 10 của bạn gặp những vấn đề về lỗi phần mềm, hay phần cứng hay không, trước hết, bạn cần phải chắc chắn một điều là màn hình của máy vẫn hoạt động bình thường. Một chi tiết không kém phần quan trọng tựa như việc vọng – văn – vấn – thiết (4 phương pháp khám bệnh của Y học cổ truyền) đó chính là thử xem bạn có nghe nhạc hiệu Windows khởi động hay không. Nếu vẫn nghe được điệu nhạc quen thuộc từ sau khi nhấn nút khởi động máy tính, bạn có thể yên tâm rằng Windows 10 “còn sống”. Tuy nhiên, việc phải đối diện với một “màn đen” đôi khi cũng đồng nghĩa với việc màn hình của bạn đã ra đi.
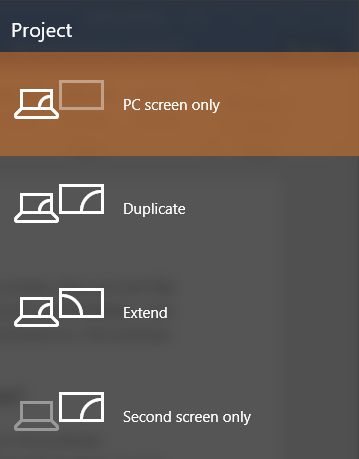
Để có thể chắc chắn rằng màn hình của bạn có hoạt động bình thường hay không, trong điều kiện không có một máy tính khác để thử, buộc lòng bạn sẽ phải chọn cách “mò mẫm trong đêm tối”. Với chiếc máy tính mà bạn sử dụng hằng ngày, việc đoán chắc thời điểm vào đến giao diện desktop với bức ảnh wallpaper quen thuộc hẳn sẽ không mấy khó khăn. Để kiểm tra, bạn hãy nhấn tố hợp phím Windows + P 2 lần, sau đó nhấn tiếp 3 lần nữa tổ hợp phím này. Nếu màn hình bật sáng với những hình ảnh quen thuộc, hãy vui mừng vì phần cứng chưa bị hỏng hóc, vấn đề chỉ là nguồn phát hình ảnh từ máy tính đã bị sai. Nhưng nếu chẳng may mọi thứ vẫn im lìm, và thứ âm thanh quen thuộc mà Bill Gates vẫn thường dạo đầu nay chẳng thấy tăm hơi, hãy bình tĩnh, bạn đang đối phó với những vấn đề hóc búa khác.
Cách 2: hành động
Nếu chiếc máy tính Windows 10 vẫn chưa thể khởi động một cách bình thường sau quá trình kiểm tra ở bước 1, có thể vấn đề phát sinh từ những chi tiết phần cứng trên mainboard. Trong trường hợp này, trước hết, bạn cần chắc chắn 1 điều rằng mình cũng có chút tay nghề về ráp máy tính, nếu chưa có bất kỳ một khái niệm nào về RAM, HDD, SSD, card đồ họa và nhiều thứ nghe như trên mây, bạn nên nhờ đến sự trợ giúp của một ai đó rành về máy tính.
Lẽ đương nhiên, nếu tự tin về tay nghề của mình, bạn có thể ngay lập tức, mở thùng máy, định vị các thành phần sau, RAM, đĩa cứng, và những loại card gắn thêm. Trước hết bạn cần tháo rời toàn bộ RAM ra khỏi các slot trên mainboard, sau đó, gắn lại từng cây một để loại trừ trường hợp chết RAM khiến máy không thể khởi động.

Theo kinh nghiệm bản thân, cũng như từ một số anh em khác rành về máy tính, trong trường hợp máy tính không thể lên và vào Windows 1 cách bình thường, hãy tháo hẳn ổ cứng (HDD, SSD), đồ họa rời cũng như các loại card gắn thêm. Việc làm này cơ bản chỉ để chắc chắn những chi tiết phần cứng này không gặp lỗi khiến máy không thể khởi động để vào Win.
Lưu ý rằng Windows không thể khởi động cũng có thể do các thiết bị lưu trữ gắn ngoài. Trong trường hợp này, hệ điều hành sẽ cố tìm những tập tin khởi động từ các thiết bị lưu trữ gắn ngoài này để vào Windows. Đương nhiên là những thiết bị lưu trữ gắn ngoài nếu không phải là đĩa/USB Boot Windows sẽ không thể mở ra giao diện Desktop thân thuộc hằng ngày của bạn.
Cách 3: máy đã hoạt động, nhưng không thể vào Windows
Một khi đã đảm bảo được những phần cứng trong máy tính đều bình thường, yếu tố còn lại khiến Windows 10 không thể khởi động chính là phần hệ điều hành này.
May mắn là Windows 10 được trang bị sẵn tính năng startup repair giúp quét và sửa những tập tin hệ thống bị lỗi. Để truy cập tính năng này, bạn có thể dùng đĩa cài đặt Windows 10 hay bút nhớ được thiết lập chức năng boot và cài đặt Windows 10. Đương nhiên, lúc này bạn sẽ phải chọn khởi động từ chính đĩa cài đặt Windows 10 hay bút nhớ thay vì ổ cứng, sau đó chọn chọn Next trong giao diện Windows Setup rồi chọn Repair your computer.
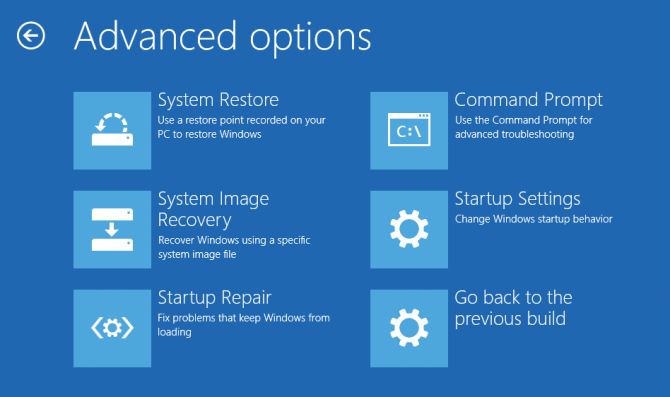
Tiếp đến bạn chọn Troubleshoot => Advanced options => Startup Repair như hình bên dưới. Ngay sau khi được nhấn chọn, hệ thống sẽ từ tìm những file bị lỗi và tự động sửa chữa.
Cách 4: Safe Mode thần thánh
Safe Mode hay chế độ an toàn từ lâu đã được xem là một công cụ cứu cánh đắc lực khi không thể vào Windows. Tuy nhiên, với máy tính Windows 10 vì thời gian được rút ngắn đáng kể so với các bản HĐH trước nên việc kích hoạt Safe Mode bằng F8 đôi khi là bất khả thi. Để có thể vào được Safe Mode trên Windows 10, bạn có thể dùng thủ thuật ngắt nguồn hoặc nhấn giữ nút khởi động ngay khi máy vừa khởi động từ 3 đến 4 lần để kích hoạt giao diện Boot Options trước.
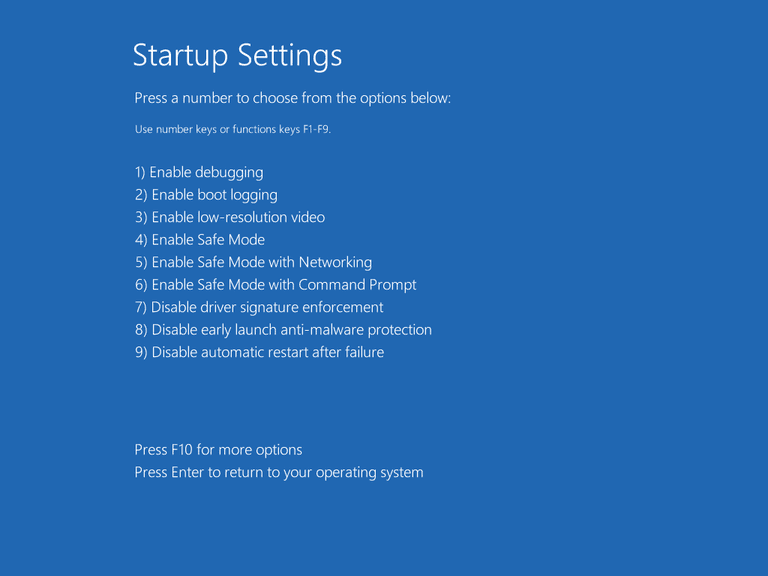
Một khi vào được giao diện Boot options bạn chọn Troubleshoot à Advanced options à Startup Settings à Restart. Ngay sau khi máy khởi động lại, bạn có thể chọn số 4 để kích hoạt Safe Mode.
Cách 5: Reset Windows 10
Trong trường hợp mọi hành động đều không thể giúp bạn cứu vãn tình thế, việc cài đặt lại HĐH là điều khó tránh khỏi. Tuy nhiên, đừng lo vì Windows 10 cho phép bạn cài đặt lại HĐH mà không làm mất dữ liệu như hình ảnh, tài liệu cá nhân trong Profile cá nhân.
Để làm được điều này, bạn cũng cần khởi động máy bằng 1 chiếc đĩa/USB Boot cài đặt Windows 10, sau đó chọn Troubleshoot => Reset this PC => Keep my files.
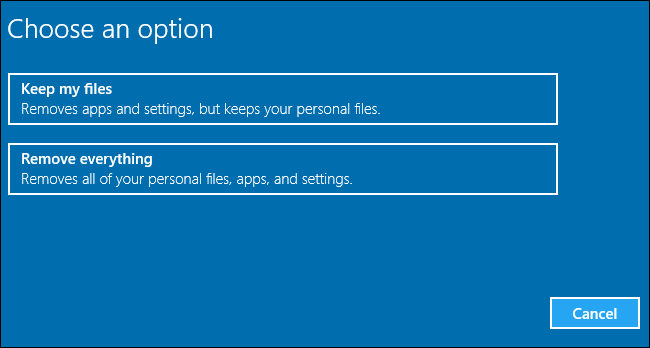
Tuy nhiên, cần lưu ý rằng những ứng dụng của bên thứ 3 hay games cài đặt trên máy trước đó sẽ không được Microsoft giữ lại dùm bạn đâu nhé. Hy vọng những thủ thuật trên có thể giúp bạn vào lại được Windows 10.









