Vừa qua, Google đã thiết kế lại giao diện Gmail của mình với hàng loạt các tính năng mới vô cùng hữu ích. Bài viết dưới đây mình sẽ giới thiệu cho các bạn một số mẹo thú vị khi sử dụng giao diện Gmail mới, cùng theo dõi nhé.
1. Tắt thông báo email gây phiền
Tắt thông báo cho các tin nhắn nhóm là một tính năng khá hữu ích trên iPhone và giờ đây, Gmail cung cấp khả năng tương tự để tắt tiếng các chuỗi email gây phiền. Nếu bạn được đưa vào một email nhóm và không còn quan tâm đến các phản hồi trong nhóm này, bạn có thể chọn không tham gia. Đầu tiên hãy mở email này, nhấp vào nút ba chấm ở trên cùng và nhấp vào Ẩn. Cuộc hội thoại sẽ được chuyển đến kho lưu trữ của bạn.
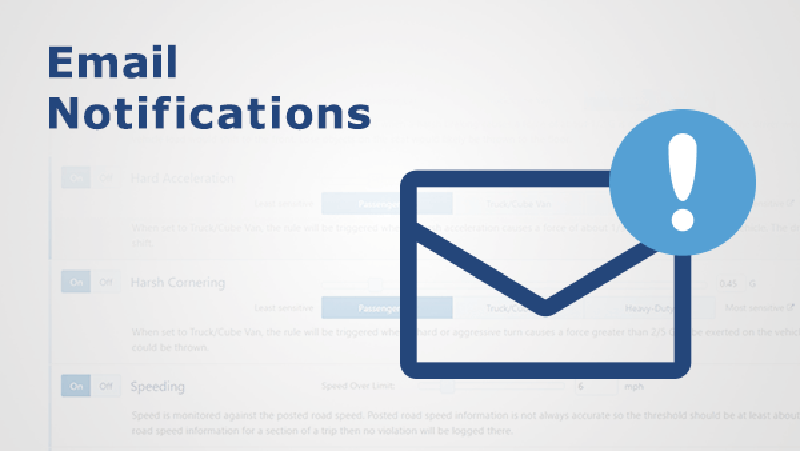
Nếu sau này bạn tò mò về những gì bạn đã bỏ lỡ, bạn luôn có thể tìm thấy nó trong chế độ xem Tất cả thư của Gmail, bao gồm các thư đã lưu trữ của bạn. Sau đó, bạn có thể bật tiếng cuộc trò chuyện nếu bạn chọn bằng cách mở cuộc hội thoại và nhấp vào nút Chuyển đến hộp thư đến ở đầu trang.
2. Lưu trữ hoặc ẩn thư Gmail
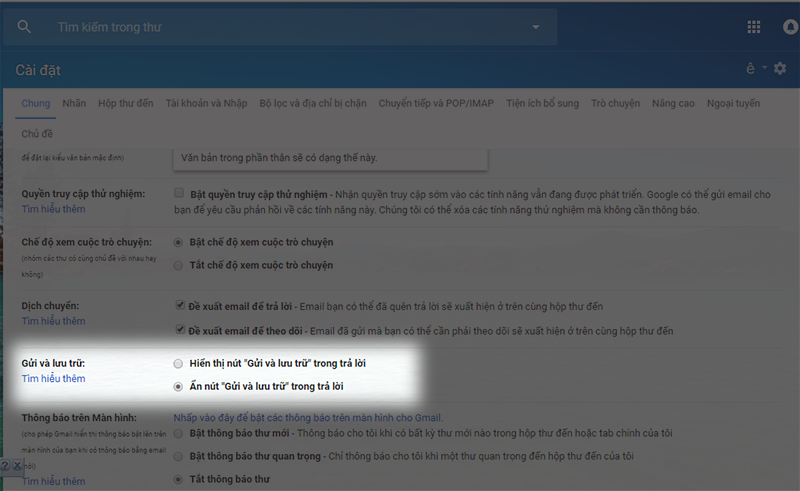
Nếu bạn muốn dọn dẹp hộp thư đến mà không xóa email của mình thì bạn có thể lưu trữ hoặc ẩn chúng. Email của bạn được chuyển đến một nhãn được gọi là Tất cả thư. Để thiết lập, hãy nhấp vào biểu tượng bánh răng ở trên cùng bên phải và đi tới Cài đặt > Chung > Gửi và lưu trữ, chọn Hiển thị nút “Gửi và lưu trữ” trong trả lời rồi cuộn xuống và nhấn nút Lưu thay đổi.
3. Đặt hoàn tác gửi tới 30 giây
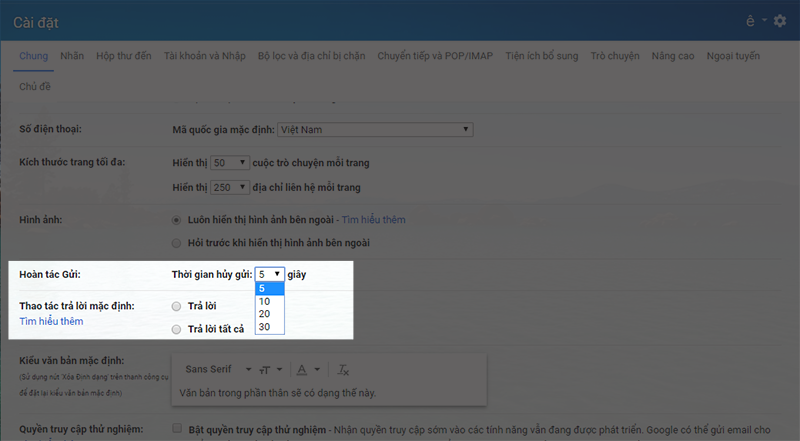
Gmail mới có một tùy chọn hoàn tác cho các email đã gửi. Nếu bạn vô tình gửi nhầm hoặc chưa hoàn tất email nhưng lỡ bấm nút gửi, bạn có thể ngay lập tức hoàn tác các email này. Chọn Cài đặt > Chung > Hoàn tác, chọn giới hạn thời gian tối đa (lên đến 30 giây) rồi cuộn xuống và nhấn nút Lưu thay đổi. Sau khi bạn nhấn gửi, biểu ngữ bật lên ở cuối màn hình cho biết Tin nhắn của bạn đã được gửi. Nhấp vào Hoàn tác để hủy thao tác gửi.
4. Tìm kiếm nâng cao
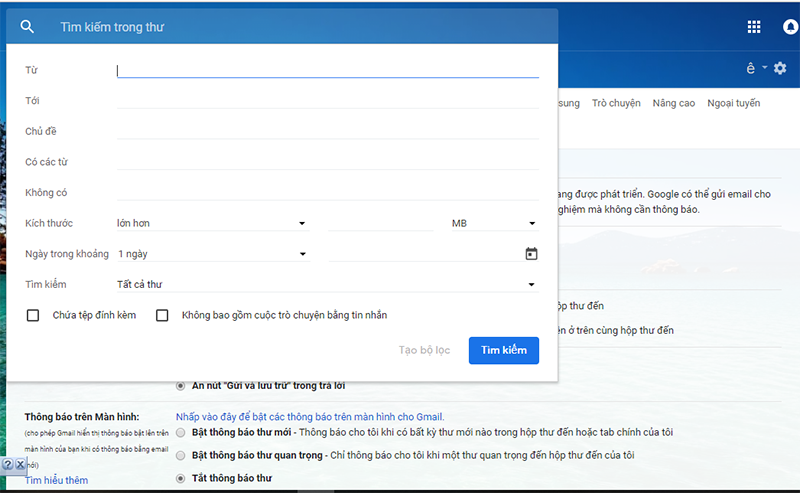
Gmail mới đây cung cấp cho người dùng chức năng tìm kiếm nâng cao. Bạn có thể đã sử dụng thanh tìm kiếm phía trên hộp thư đến của mình để tìm ra một email cũ dựa trên từ khóa hoặc người gửi, và giờ đây nó có thể làm được nhiều hơn thế. Nhấp vào nút mũi tên xuống nhỏ ở bên phải thanh tìm kiếm để mở bảng điều khiển tìm kiếm nâng cao của Gmail, nơi bạn có thể tìm kiếm theo các bộ lọc như ngày và kích thước tệp đính kèm, dòng chủ đề và các bộ lọc khác.
5. Ngăn xem trước
Gmail giờ đây đã có tính năng ngăn xem trước trông giống như giao diện của Outlook, nơi bạn có thể xem và trả lời tin nhắn mà không cần rời khỏi hộp thư đến.
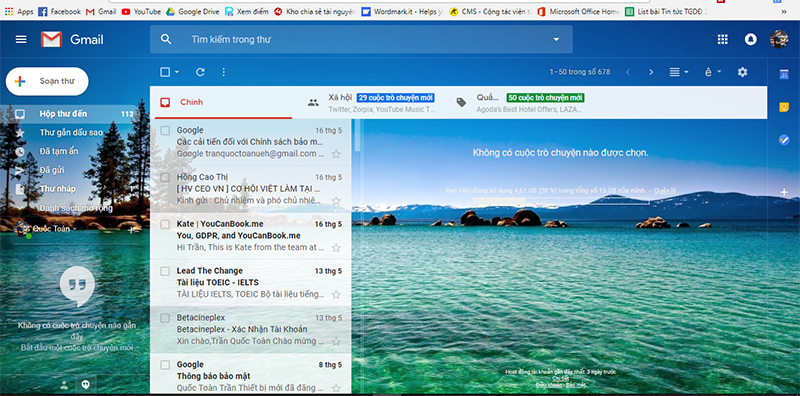
Hãy chọn Cài đặt > Nâng cao > Bật/ tắt tính năng ngăn xem trước và sau đó di chuyển xuống và nhấn Lưu thay đổi. Bạn sẽ thấy một nút mới ở đầu hộp thư đến cho phép bạn bật và tắt ngăn xem trước và chọn chia hộp thư đến của bạn theo chiều ngang hoặc theo chiều dọc.
6. Sắp xếp các tab
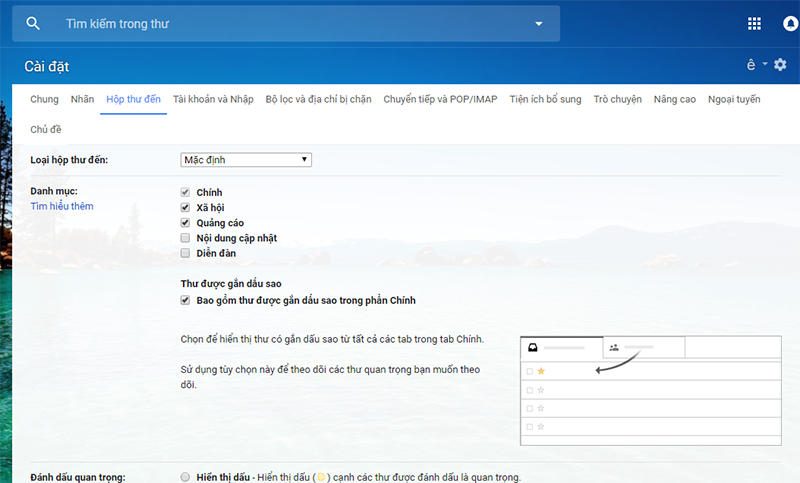
Gmail giờ đây có thể lọc hộp thư đến của bạn giúp các thư mà bạn quan tâm được chuyển đến hộp thư đến của bạn trong khi phần còn lại được chuyển xuống tab Xã hội hoặc Quảng cáo. Chuyển đến Cài đặt > Hộp thư đến > Danh mục và bạn có thể chọn tab nào bạn muốn ở trên cùng.
7. Gửi email có tệp đính kèm lớn qua Google Drive
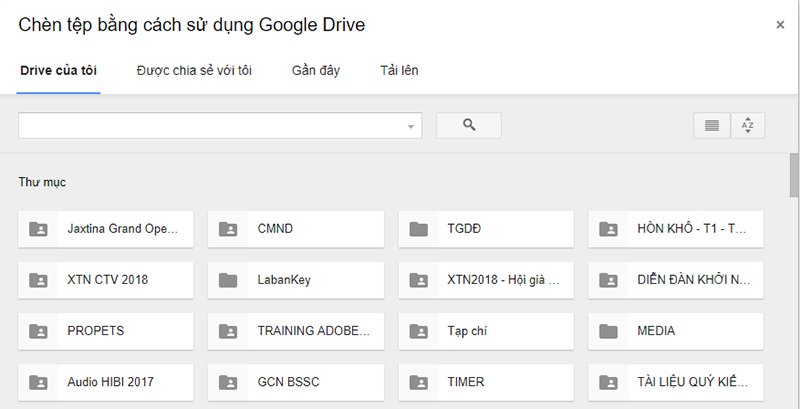
Có một biểu tượng Drive nhỏ ở cuối cửa sổ soạn thư của Gmail. Nó cho phép bạn đính kèm các tệp bạn đã lưu trữ trong Drive. Đối với các định dạng Google Drive như tài liệu, trang tính,… tùy chọn duy nhất của bạn là gửi liên kết tới tệp. Đối với các loại tệp khác như PDF, tài liệu Word, hình ảnh, bạn có tùy chọn gửi chúng dưới dạng tệp đính kèm hoặc liên kết Drive, cho phép bạn chia sẻ tệp lớn hơn giới hạn kích thước 25MB cho tệp đính kèm của Gmail.









