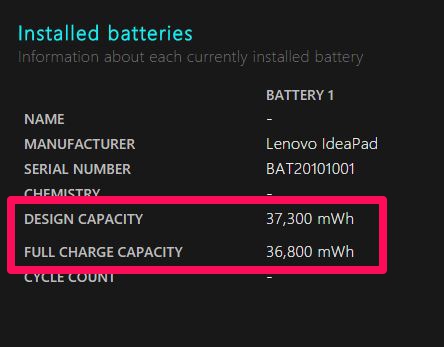Hiện nay có khá nhiều phần mềm kiểm tra độ chai pin của laptop nhưng nhiều phần mềm trong số chúng chứa virus hoặc là phần mềm gián điệp hoặc chỉ là phần mềm báo cáo giả. Tuy nhiên, chỉ với vài thao tác đơn giản dưới đây, bạn sẽ giải đáp được thắc mắc đó một cách nhanh nhất.
Đầu tiên, từ màn hình chính, các bạn hãy bấm tổ họp phím “Windows + R” để mở cửa sổ Run như trong hình, sau đó ta đánh vào đó dòng chữ “cmd” để mở ô cửa sổ Command Prompt.
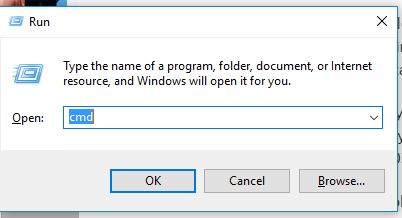
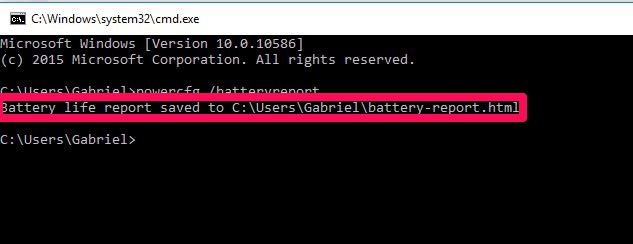
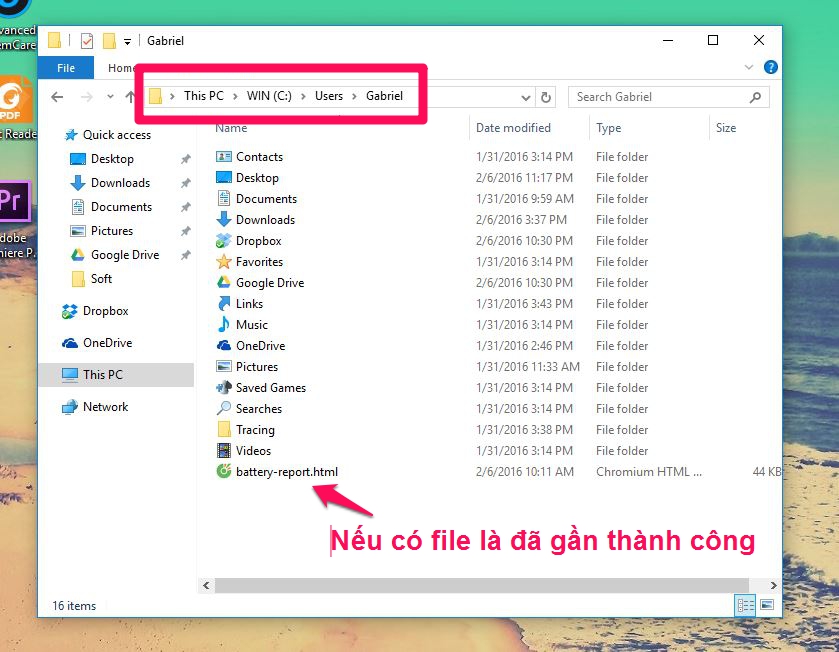
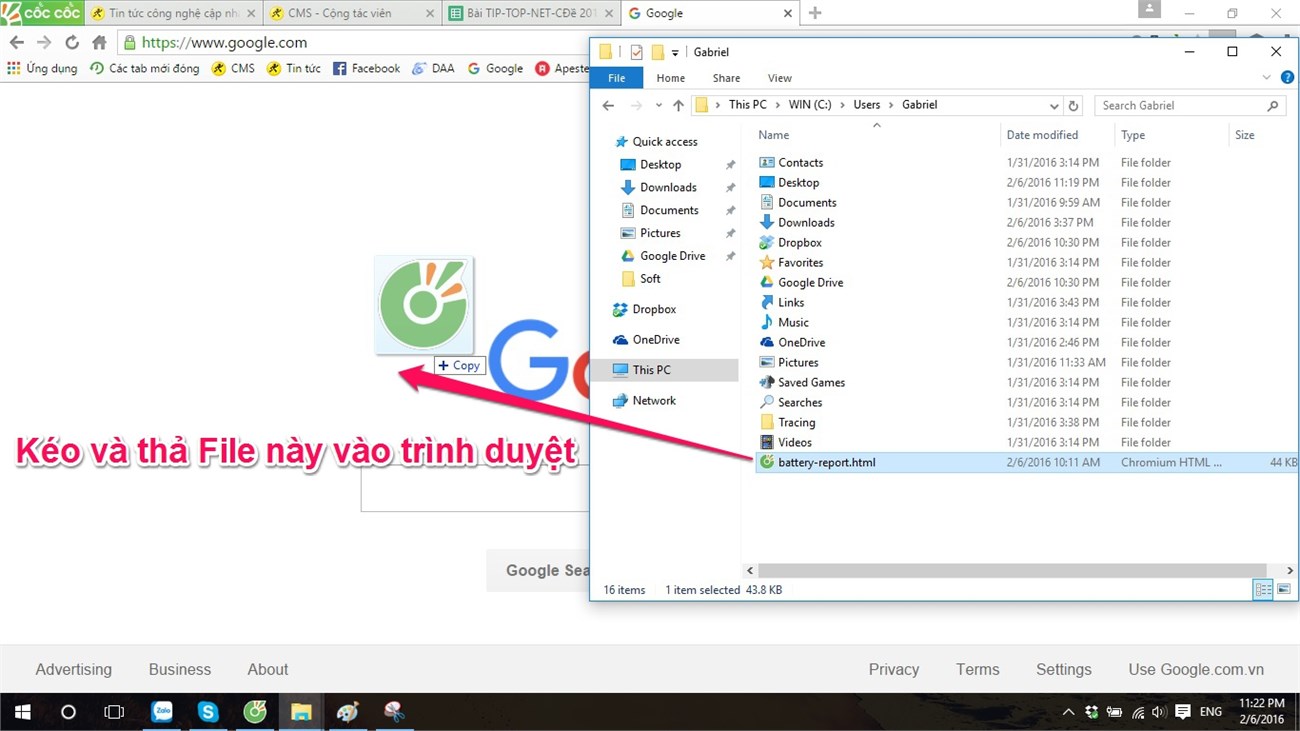
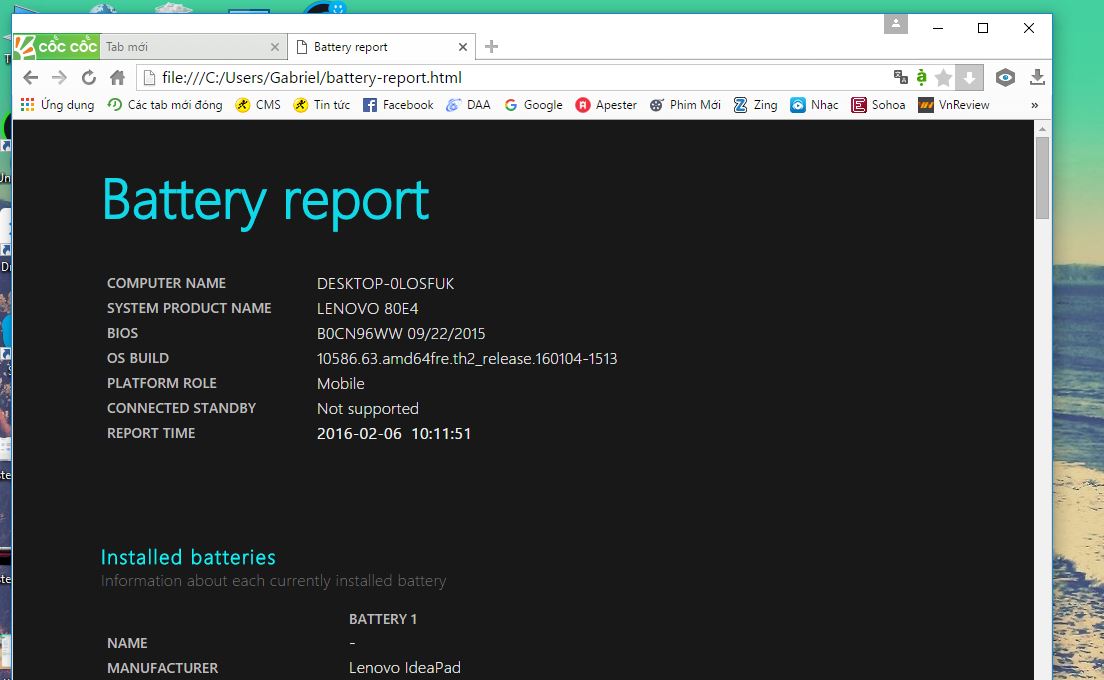
Trong file này, các bạn kéo xuống một tí, đến mục Installed batteries, nhìn vào hai dòng Design Capacity và Full Charge Capacity, dòng Design Capacity chính là dung lượng ban đầu của viên pin lúc mới được xuất xưởng và Full Charge Capacity là khả năng tích “năng lượng” thực tế của nó, dựa vào hiệu số giữa hai con số này mà chúng ta sẽ biết được liệu pin laptop đã bị chai bao nhiêu phần trăm.
Nếu khoảng cách về dung lượng pin giữa hai dòng này quá cao, trên 10.000 mAh thì có lẽ bạn nên đi thay pin để đảm bảo hiệu suất công việc, còn không thì chúng ta vẫn có thể tiếp tục sử dụng nhé.